儊儌



RaspberryPi偲USB僇儊儔偱僗億僢僩價乕儉岝傪僙儞僗偟丄
僗億僢僩價乕儉偑嵟屻偵徚摂偟偨億僀儞僩偑嵟廔摼揰億僀儞僩偲側傝傑偡丅
敿摟柧偺揑偺棤懁偐傜USB僇儊儔偱價乕儉岝傪儅僀僐儞(RaspberryPi)偱僙儞僗丒張棟偟丄
摨儅僀僐儞偺web僒乕僶傑偨偼VNC偵偰乮柍慄LAN偱乯PC丆IPAD摍偱憖嶌丄妋擣偟傑偡丅
僨僕僞儖丒僔儏乕僥傿儞僌丒僞乕僎僢僩偺嶌惉
![]()
儊儌
![]()



RaspberryPi偲USB僇儊儔偱僗億僢僩價乕儉岝傪僙儞僗偟丄
僗億僢僩價乕儉偑嵟屻偵徚摂偟偨億僀儞僩偑嵟廔摼揰億僀儞僩偲側傝傑偡丅
敿摟柧偺揑偺棤懁偐傜USB僇儊儔偱價乕儉岝傪儅僀僐儞(RaspberryPi)偱僙儞僗丒張棟偟丄
摨儅僀僐儞偺web僒乕僶傑偨偼VNC偵偰乮柍慄LAN偱乯PC丆IPAD摍偱憖嶌丄妋擣偟傑偡丅
揑偺壓晹偼僶僢僥儕乕偱偡丅
愒偄儃僞儞偺儚儞僾僢僔儏偱揹尮on乮linux偺棫偪忋偘乯傪峴偄丄
敀偄儃僞儞傪廫悢昩墴偡偙偲偱揹尮off乮shutdown張棟乯傪峴偄傑偡丅
僶僢僥儕乕偺廩揹婍偼撪晹偵擖傟偰偁傝傑偡丅
愒偄LED偺揰摂丗5vDC-ON
惵偄LED偺揰柵丗log-on拞
敀偄LED偺揰柵丗揑偺張棟僾儘僌儔儉幚峴拞
儗乕僓乕價乕儉偼僩僀僈儞乮APS-2乯偺僩儕僈乕傪堷偄偨帪偵價乕儉偑愗傟傞傛偆偵偟偰偄傑偡丅


摼揰偼丄IPAD傑偨偼PC偺VNC價儏傾乕偵偰妋擣偟傑偡丅VNC偺堊懡彮帪娫偺偢傟偑偁傞丅
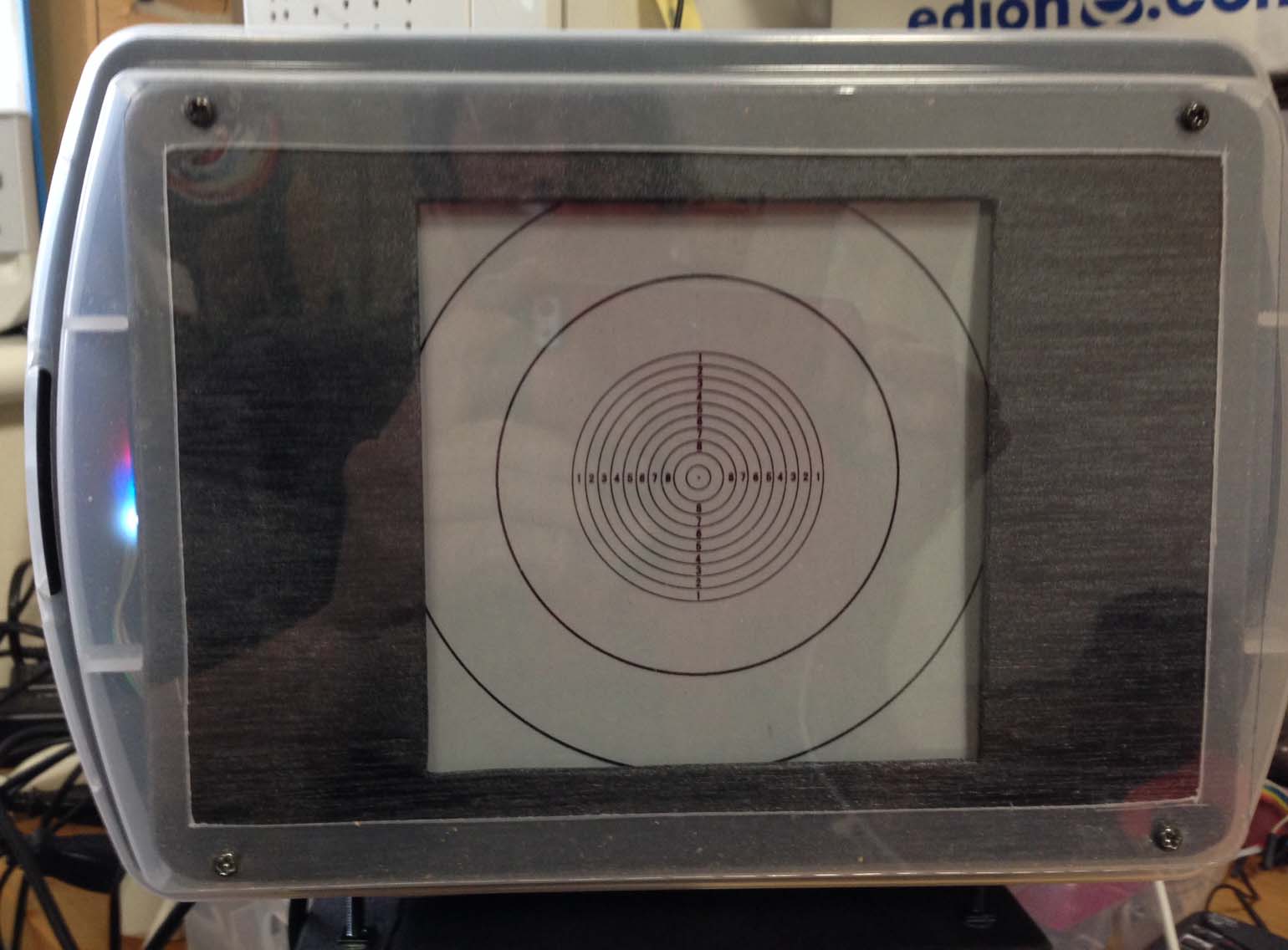
揑偺僴乕僪偼丄
丂丂丒RaspberryPi-typeB
丂丂丒USB柍慄LAN僪儞僌儖
丂丂丒峀妏偺USB僇儊儔
丂丂丒僗僀僢僠偵傛傞揹尮on/off夞楬
丂丂丒5v僶僢僥儕乕
丂丂丒揑傪僾儕儞僩偟偨OHP僔乕僩乮俀枃乯
丂丂丒働乕僗摍乮CD働乕僗丄B6僇乕僪働乕僗摍乯
![]()
web偺夋憸偱偡丅
![]()
NVC價儏傾乕偺夋憸偱偡丅
捠忢偺夋柺偱偡丅
侾侽夞偱摼揰偼僼傽僀儖偵僙乕僽仌儊乕儖send偟偰夋柺偺僋儕傾傪偟傑偡丅
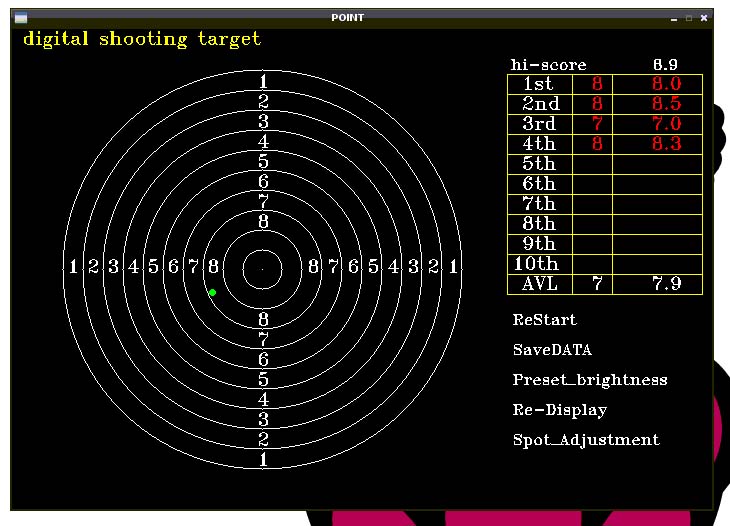
Re-Display傪僟僽儖僋儕僢僋偡傞偲丄偦偺帪偺傇傟嬶崌乮宱夁乯偑昞帵偝傟傑偡丅
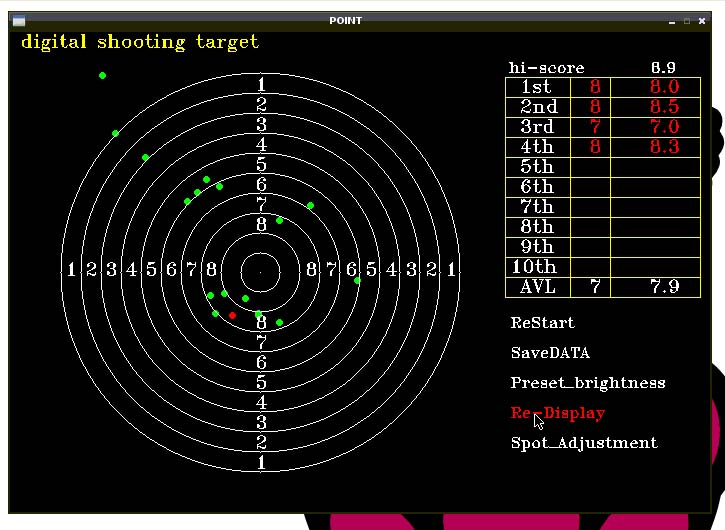
Spot-Adjustment傪僟僽儖僋儕僢僋偡傞偲丄
丒RasspberryPi偵愙懕偟偨僇儊儔偲昞帵夋柺偲偺埵抲挷惍傪峴偄傑偡丅
丂夋憸傪尒側偑傜愝掕僼傽僀儖偺抣傪曄峏偟傑偡丅
丒hi-score偑僋儕傾偟傑偡丅
彫偝偄僗僋儕乕儞偼僇儊儔偱撉傒崬傫偩夋憸偵捈愙億僀儞僩傪彂偒崬傫偩傕偺傪display
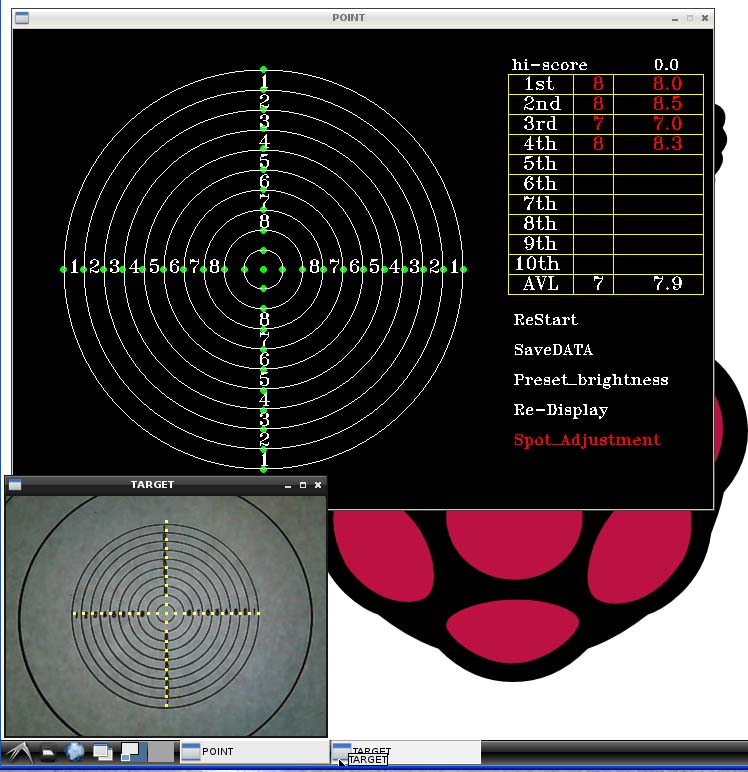
![]()
僜僼僩僂僃傾偵偮偄偰
丒RaspberryPi 僾僢僔儏僗僀僢僠偵傛傞ON/OFF
| 嘆揹尮on丗愒偄儃僞儞僗僀僢僠偺僾僢僔儏偱丄愒偄LED偑揰摂偟丄惵偄LED偑揰柵偟DC偑擖傞 丂偙傟偼揹尮on/off梡偺儅僀僐儞偑惓忢偵摦嶌偟偰偄傞偙偲傪帵偡 嘇敀偄LED偑揰摂枖偼徚摂偟偰偄傞 丂偙傟偼偙偺傾僾儕偑摦嶌偟偰偄側偄帠傪帵偡 嘊敀偄LED偑揰摂丒徚摂 丂柍慄LAN娐嫬傪扵偟偰偄傞帪偵揰摂 嘋敀偄LED偑揰柵 丂偙傟偼傾僾儕偑摦嶌偟偰偄傞偙偲傪帵偡 拲丗忋婰偺忬懺偵側傜側偄応崌偼丄LOG僼傽僀儖傪傒傞偙偲 /xxxx/yyyyy_camera_log.txt LOG偼Tera-Term乮ip丗192.168.0.xxx丂SSH2乯枖偼ftp偱愙懕偟偰/ramdisk/偺xxx.log偱妋擣偡傞 嘍揹尮off:敀偄儃僞儞僗僀僢僠傪悢昩墴偟懕偗傞偲shut-down屻揹尮偑偍偪傞 |
丒RaspberryPi 柍慄LAN偺SSID愙懕
丒RaspberryPi GPIO丗LED揰摂僔僃儖
丂昞帵偺LED偼丄愒偑5VDC丄惵偑pic儅僀僐儞偑摦嶌拞
丂敀偑RaspberryPi偑昞帵偡傞LED偱偁傞丅
丒摼揰偺偮偄偰
| 嘆丂僗僐傾偼昞帵偺'10th'偺帪揰偱帺摦偱僼傽僀儖偵SAVE偝傟傞 SAVE偡傞応強偼僼傽僀儖"/home/xxxx/xxxxxx/xxxxxx/Point_data2.txt" 僼傽僀儖撪梕偺椺偼埲壓偺捠傝 亂弌椡椺亃 Score : 20140114185018 1 5 5.5 2 4 4.3 3 0 0.0 4 9 9.7 5 11 11.0 6 7 7.6 7 10 10.7 8 11 11.1 9 8 8.1 10 9 9.6 AVL 7 7.7 嘇丂儊僯儏乕偺乽SaveDATA乿傪僟僽儖僋儕僢僋偟偨帪傕丄偦偺帪揰偺僗僐傾偑僼傽僀儖偵SAVE偝傟傞 |
丒僗億僢僩傾僕儍僗僩
| Spot_Adjustment 巊梡曽朄 // ---------------------------------------------------------------------------- 儊僯儏乕偺乽Spot_Adjustment乿傪僟僽儖僋儕僢僋偡傞 丂僇儊儔僨乕僞偑僗億僢僩偺僋儘僗昞帵偲偲傕偵昞帵偝傟傞 丂昞帵夋憸偵傕僗億僢僩偺僋儘僗昞帵偲偲傕偵昞帵偝傟傞 丂hi-score傪儕僙僢僩偡傞 僼傽僀儖 "Point_data2.txt"偺撪梕 ------------------------------------------------------- # #=僐儊儞僩 # filename Point_data2.txt # 僇儊儔偑撉傒崬傫偩僨乕僞偲偺儅僢僠儞僌僥乕僽儖 # A 20 # 揑偺昞帵巆憸悢(After_Image) w 160 # w=320偺x拞怱揰 160+-n h 117 # H=240偺y拞怱揰 120+-n # 9乣0 : 拞怱偐傜偺嫍棧偱9=>9揰偱嵟傕撪懁偺僒乕僋儖偺埵抲 a 0 # a=10丂拞怱偐傜偺嫍棧 10揰傪堄枴偡傞 9 9 # 9 拞怱偐傜俀斣栚傑偱偺嫍棧 9揰傪堄枴偡傞 8 18 7 28 6 37 5 46 4 56 3 65 2 74 1 83 0 92 # 堦斣奜懁偺墌偺埵抲 X 92 # 僒乕僋儖娫娫妘x10偺抣 XYn偺抣 b 1 # bright : 柧傞偝傪僙儞僗偡傞帪偺懳徾僇儔乕 0:惵 1:椢 2:愒 end 9999 ----------------------------------------------------- 侾丏僇儊儔僨乕僞偺妋擣偲挷惍 僇儊儔僨乕僞window傪偢傜偟偰偐傜丄僗億僢僩僨乕僞偑拞怱媦傃墌忋偵偁傞偐妋擣偡傞 ----- 乮侾乯拞怱偺挷惍 僼傽僀儖 "Point_data2.txt"偺埲壓偺峴偺悢抣傪曄峏偟偰僨乕僞傪峏怴偡傞 峏怴曽朄偼僄僨傿僞偐ftp傗WinSCR摍偱峴偆 w 160 # w=320偺x拞怱揰 160+-n h 117 # H=240偺y拞怱揰 120+-n w 偼倶曽岦,h偼倷曽岦偺拞怱抣 峏怴屻悢昩偱斀塮偝傟傞偺偱僨乕僞傪妋擣偟丄拞怱傪崌傢偣傞 ----- 乮俀乯奺墌偺抣偺挷惍 拞怱偲摨條偵僼傽僀儖偺抣傪曄偊偰挷惍偡傞 // 9乣0 : 拞怱偐傜偺嫍棧偱9=>9揰偱嵟傕撪懁偺僒乕僋儖偺埵抲 a 0 // a=10丂拞怱偐傜偺嫍棧 10揰傪堄枴偡傞 9 9 // 9 拞怱偐傜俀斣栚傑偱偺嫍棧 9揰傪堄枴偡傞 8 18 7 28 6 37 5 46 4 55 3 65 2 74 1 83 0 92 # 埵抲奜懁偵墌偺埵抲 ----- 乮俁乯偦偺懠偺抣 A 20 # 揑偺昞帵巆憸悢(Spot_data[After_Image])<=CPU偺張棟僗僺乕僪偵塭嬁偡傞偺偱娫妘偼晄柧 ------------------------------------------------------- 俀丏昞帵僨乕僞偺妋擣偲挷惍 揰悢昞帵傪暈傕昞帵夋憸偺拞偺僗億僢僩偺埵抲傪挷惍偡傞 忋婰摨條偵丄僼傽僀儖e "Point_data2.txt"偺埲壓偺峴偺悢抣傪曄峏偟偰僨乕僞傪峏怴偡傞 X 92 // 僒乕僋儖娫娫妘x10偺抣 Spot_data[XYn]偺抣 悢抣傪曄峏偟偰峏怴偟丄悢昩偱斀塮偝傟傞偺偱丄僨乕僞傪妋擣偟側偑傜抣傪曄偊傞 埲忋偱妋擣仌挷惍偼廔椆 儊僯儏乕偺乽Spot_Adjustment乿傪嵞搙僟僽儖僋儕僢僋偱廔椆偡傞 |
丒OpenCV
| 亂Open Source Computer Vision Library亃傪巊梡偟偰丄僇儊儔偺僨乕僞傗暥帤傪 RspberryPi偺僂僀儞僪僂夋柺偵昞帵偟偰偄傑偡丅 |